Das Registrieren der Datenquelle
Dieses Registrieren ist in der kargen OOWriter-Hilfe so stiefmütterlich behandelt, dass viele User an diesem Thema verzweifeln. Daher finden Sie hier eine ausführliche Schritt für Schritt-Anleitung, die Ihnen auch die Untiefen und Fallgruben des Verfahrens aufzeigt.
In unserem Beispiel wollen wir die Excel-Datei Datenquelle71.xls als Datenquelle registrieren.
Rufen Sie den Assistenten auf: Datei – Assistenten – Adressdatenquelle.
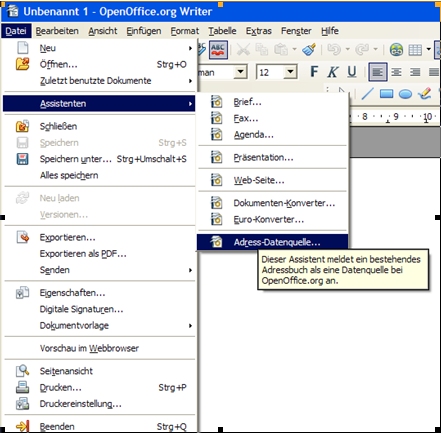
Abbildung 66, Aufrufen des Assistenten zum Anmelden des Datenquelle
Es öffnet sich der Dialog Abbildung 67. Wählen Sie andere externe Datenquelle, wenn Ihre Adressdaten (wie in unserem Fall) als Calc- oder Excel-Tabelle vorliegen.
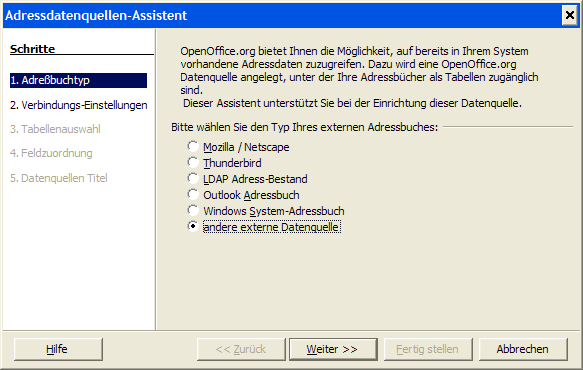
Abbildung 67, Wahl des Adressbuch-Typs
|
|
Adressdaten, die als OOWriter- oder Word-Tabelle vorliegen, werden nicht als gültige Datenquelle akzeptiert. Sie können diese Tabellen jedoch leicht in eine Calc- oder Excel-Tabelle kopieren. |
Mit Weiter gelangen Sie zu Schritt2, rufen Sie die Einstellungen auf!
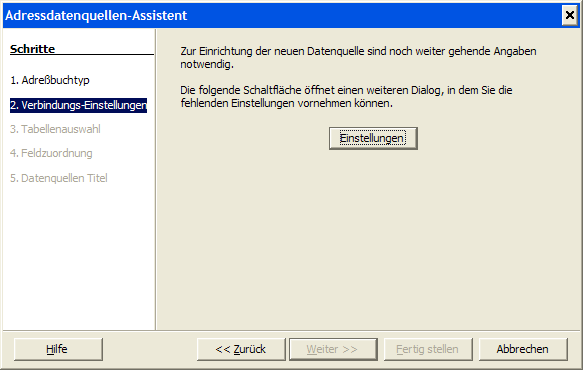
Abbildung 68, Verbindungs-Einstellungen vorgeben
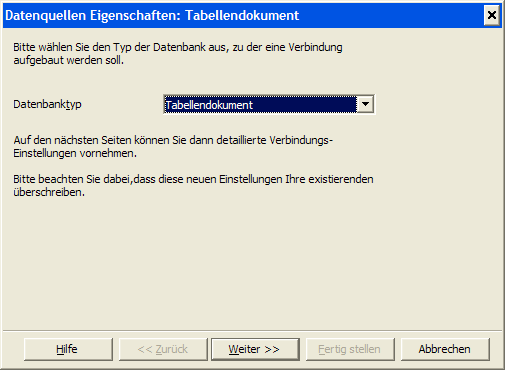
Abbildung 69, Datenbanktyp benennen
Wählen Sie als Datenbank-Typ Tabellendokument, wenn die Daten als Calc- oder
Excel-Tabelle vorliegen.
Mit Weiter gelangen
Sie zu Dialog Abbildung 70. Stellen Sie hier den Pfad zu Ihrer Datenquelle
ein.
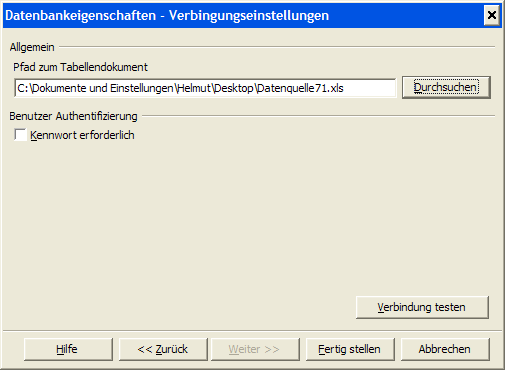
Abbildung 70, Pfad der Datenquelle wählen
Sie sollten unbedingt die Verbindung testen (Button rechts unten). Wenn die Datenquelle akzeptiert wird, erscheint folgende Meldung.
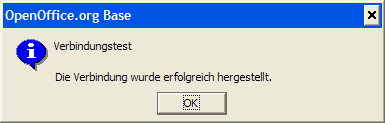
Abbildung 71, Datenquelle wird akzeptiert
Verläuft der Test negativ, erscheint folgende Meldung.
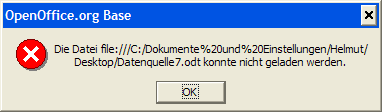
Abbildung 72, Datenquelle ist ungeeignet
Achtung: Achten Sie darauf, dass die Adressdaten in der ersten Zeile und ersten Spalte Ihres Tabellen-Dokuments beginnen (A1). Sonst wird zwar ggf. die Datenquelle akzeptiert, produziert aber trotzdem die folgende Fehlermeldung.

Abbildung 73, Fehlermeldung, wenn die Tabellendaten nicht in Zelle A1 beginnen
Ändern Sie in diesem Fall Ihre Tabelle und wiederholen Sie die letzten Schritte.
Ist Ihre Registrierung bis hierher erfogreich verlaufen, so
wählen Sie Fertig stellen in Abbildung 70.
Die
Feldzuordnung im folgenden Dialog überspringen wir mit weiter.
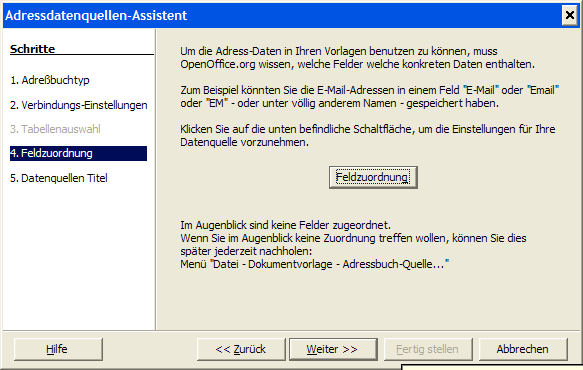
Abbildung 74, Feldzuordnung überspringen
Der folgende Dialog Abbildung 75 verwirrt Sie (mit Recht) zutiefst. Der Assistent scheint eine völlig andere Datei mit anderem Namen und anderem Pfad zu präsentieren.
Unterdrücken Sie unter allen
Umständen Ihr naheliegendes Bedürfnis, den Sachverhalt richtig zu stellen und
über Durchsuchen die
„richtige“ Datei einzustellen. Sie würden ins Nirvana gelangen und dort die
vielen ratlosen User antreffen, die auch dort umherirren.
Tatsächlich hat OOWriter die Datei zu einer Datenbank-Datei umgewandelt (zu erkennen an der Dateiendung odb) einen neuen Namen vergeben und auch einen Speicherort ausgesucht. Sie können den Pfad, den Dateinamen (nicht die Erweiterung!) und das Adressbuch umbenennen, aber vermeiden Sie den Durchsuchen-Button!
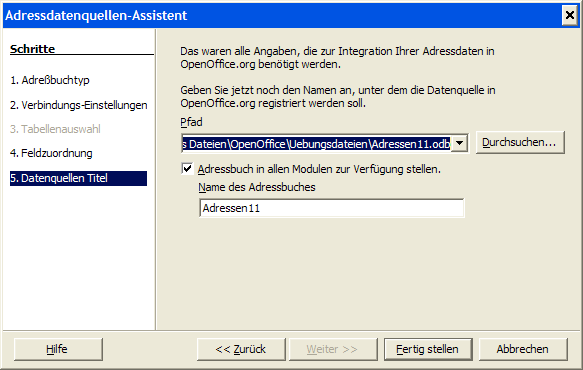
Abbildung 75, Sie sind am Ziel
Mit Fertig stellen steht die Datenquelle für den Seriendruck zur Verfügung.
Wählen Sie Ansicht – Datenquellen.
OOWriter zeigt oberhalb der Dokumentansicht den Seriendruck-Explorer (Abbildung
76).
Dort werden alle registrierten Datenquellen angezeigt (und dort finden
wir auch unser gerade erfolgreich registriertes Adressbuch Adressen11).
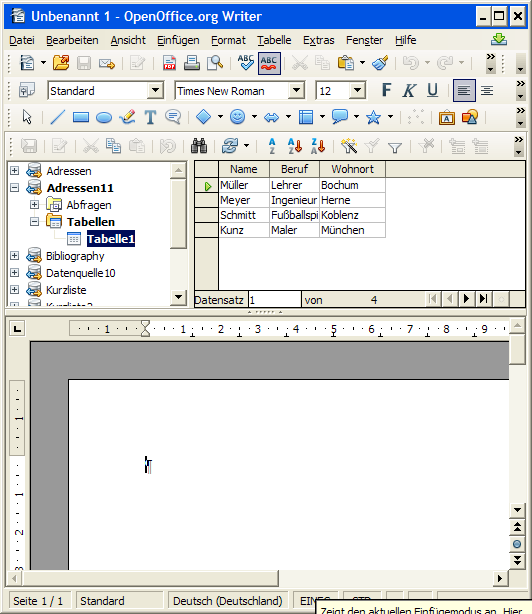
Abbildung 76, Der Sereindruck-Explorer zeigt die neue Datenquelle
Nicht gefunden, was Sie suchen? Dann geben Sie hier Ihren Suchbegriff ein!

 So erstellen Sie einen Serienbrief
So erstellen Sie einen Serienbrief
