Das Funktionsprinzip der Rechtschreibprüfung
OOWRITER verfährt bei seiner Rechtschreibprüfung nach dem Prinzip, dass ein unbekanntes Wort falsch geschrieben sein könnte.
Als unbekannt gelten alle Wörter, die OOWRITER nicht in einem seiner Wörterbücher findet; d.h. auch korrekt geschriebene Wörter können als falsch markiert sein.
Ein solches Wort wird mit einer roten Schlangenlinie unterstrichen.
Innerhalb des Textes können Sie ein mit einem roten Unterstrich bemängeltes Wort mit der rechten Maustaste ankliken, um das zugehörige Kontextmenü aufzurufen.
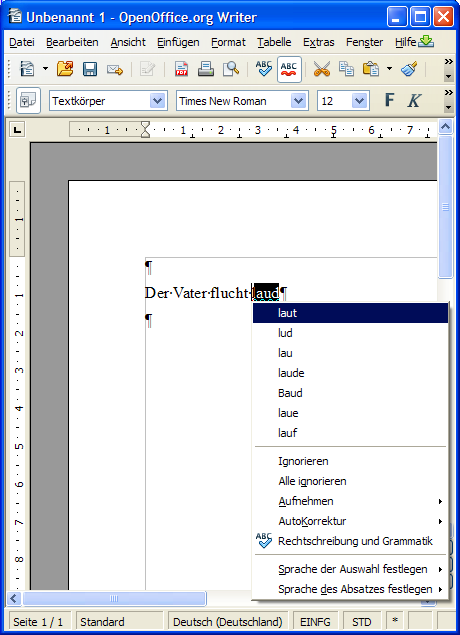
Abbildung 25, Kontextmenü der Rechtschreibprüfung
OOWRITER zeigt im oberen Teil des Menüs eventuell vorhandene Ersetzungsvorschläge an (im Beispiel: „laut“).
Mit einem Klick auf einen Vorschlag korrigieren Sie das Wort im Dokument.
Mit Aufnehmen nehmen Sie ein Wort in das Benutzerwörterbuch auf.
Klicken Sie auf Alle ignorieren, wenn Sie das Wort zwar nicht in das Wörterbuch aufnehmen möchten, jedoch die Schlangenlinie im weiteren Text für dieses Wort vermeiden wollen.
Mit Rechtschreibung und Grammatik rufen Sie die Rechtschreibprüfung in einem eigenen Dialogfenster auf, mit dem Sie die Rechtschreibung im gesamten Dokument sukzessive korrigieren können.
Wenn Ihnen der dargestellte Fehler des Öfteren unterläuft, so können Sie für den Fehler einen AutoKorrektur-Eintrag erstellen.
Klicken Sie dann auf den Befehl AutoKorrektur und wählen im Menü die richtige Schreibweise.
Der zugehörige AutoKorrektur-Eintrag wird umgehend aufgenommen.
Wenn Sie die roten Schlangenlinien beim Schreiben stören, bietet es sich an, die Rechtschreibkontrolle mit OOWRITER nach dem Erfassen des Textes durchzuführen.
Deaktivieren Sie den Befehl Automatisch prüfen ein/aus in der Standard-Symbolleiste.
Rufen
Sie stattdessen nach der Texteingabe mit dem Symbol  das
Dialogfeld Rechtschreibung und Grammatik auf und überprüfen die
Rechtschreibung in einem separaten Bearbeitungsschritt.
das
Dialogfeld Rechtschreibung und Grammatik auf und überprüfen die
Rechtschreibung in einem separaten Bearbeitungsschritt.
 Die Rechtschreibprüfung im Anschluss an die Texteingabe
Die Rechtschreibprüfung im Anschluss an die Texteingabe