Schaltfläche in der Tabelle
Wir rufen den Befehl Ansicht – Symbolleisten – Steuerelemente Toolbox auf und erhalten folgende Leiste: (Abbildung 154)
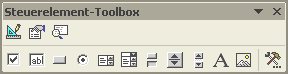
Abbildung 154, Steuerelemente Toolbox
Klicken Sie auf das Symbol „Befehlsschaltfläche“ ![]()
 ,
lassen dann aber die Maustaste wieder los. Bewegen Sie die Maus über die
Tabelle, der Mauszeiger zeigt ein Fadenkreuz.
,
lassen dann aber die Maustaste wieder los. Bewegen Sie die Maus über die
Tabelle, der Mauszeiger zeigt ein Fadenkreuz.
Positionieren Sie das Fadenkreuz an einer Stelle Ihrer Wahl und ziehen Sie die Schaltfläche auf.
Das Ergebnis zeigt Abbildung 155.
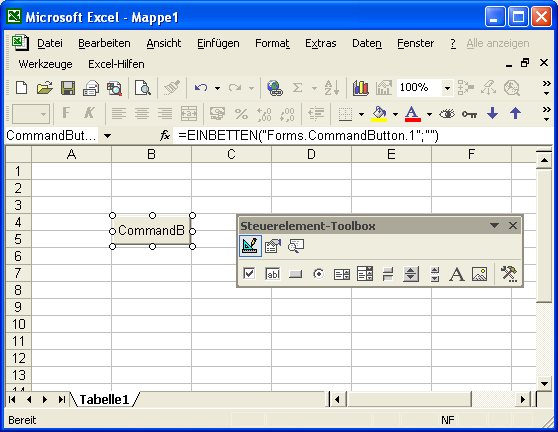
Abbildung 155, Eine Schaltfläche wurde aufgezogen
Das Schaltflächenobjekt zeigt kleine runde Anfasserpunkte an den Ecken und Seitenmitten und signalisiert damit, dass es markiert ist.
Klicken Sie in der Steuerelemente Toolbox-Leiste auf den Befehl
Eigenschaften ![]()
 . Es
öffnet sich das Eigenschaftsfenster der markierten Schaltfläche (Abbildung
156).
. Es
öffnet sich das Eigenschaftsfenster der markierten Schaltfläche (Abbildung
156).
Unter all den aufgeführten Eigenschaften interessiert uns hier nur die
Eigenschaft Caption
(Aufschrift). Wir wählen die Aufschrift „Karo“.
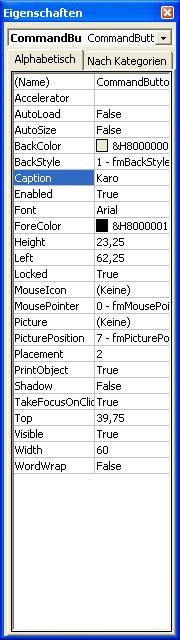
Abbildung 156, Eigenschaftsfenster
Als nächstes wollen wir den Makro „Karo“ an das Klick-Ereignis dieser Schaltfläche anbinden.
Klicken Sie in der Steuerelemente Toolbox-Leiste (s. Abbildung
154) auf den Befehl Code anzeigen ![]()
 . Der
VB-Editor öffnet ein Modulfenster und erstellt einen Prozedurrumpf für
das Klick-Ereignis der Schaltfläche.
. Der
VB-Editor öffnet ein Modulfenster und erstellt einen Prozedurrumpf für
das Klick-Ereignis der Schaltfläche.
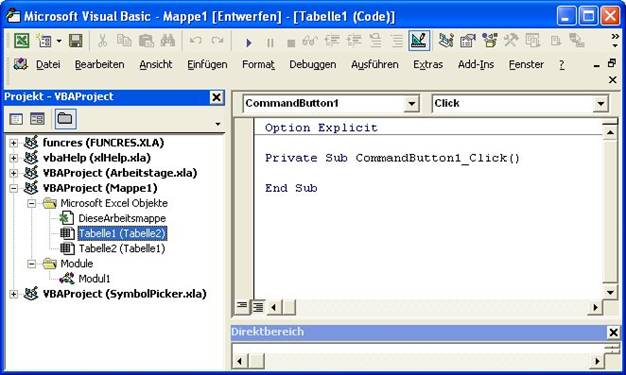
Abbildung 157, Prozedurrumpf für das Klick-Ereignis
|
|
Beachten Sie bitte, dass diese Prozedur nicht im Standard-Modul „Modul1“ abgespeichert wird, sondern in einem sog. Klassenmodul des Tabellenobjekts! |
In diesen Prozedurrumpf kopieren Sie nun die Codezeilen unseres Makros „Karo“ (Zur Erinnerung: Der befindet sich in Modul1).
Das Ergebnis zeigt Abbildung 158.
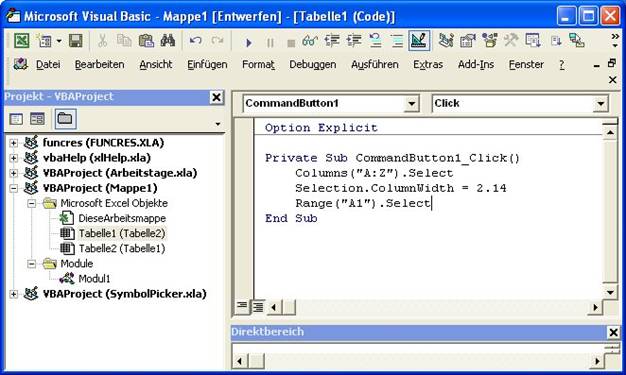
Abbildung 158, Die komplette Prozedur
Jetzt bleibt nur noch eine Kleinigkeit zu tun:
Wir
befinden uns noch immer im sog. Entwurfsmodus für die Schaltfläche. Wir
kehren zurück in die EXCEL-Tabelle, die unsere Schaltfläche aufgenommen hat und
beenden den Entwurfsmodus durch Klick auf die Schaltfläche Entwurfsmodus beenden ![]()
 in der Steuerelemente Toolbox (s. Abbildung 154).
in der Steuerelemente Toolbox (s. Abbildung 154).
Wir
schließen die Toolbox und testen unseren Makro durch Klick auf die Schaltfläche
Karo.
Ein Kuriosum am Rande: Die Symbolleiste „Formular“ enthält ebenfalls ein
Schaltflächensymbol ![]()
 . Wenn
Sie diese Schaltfläche in einer Tabelle aufziehen, läuft ein komplett anderes
Prozedere ab:
. Wenn
Sie diese Schaltfläche in einer Tabelle aufziehen, läuft ein komplett anderes
Prozedere ab:
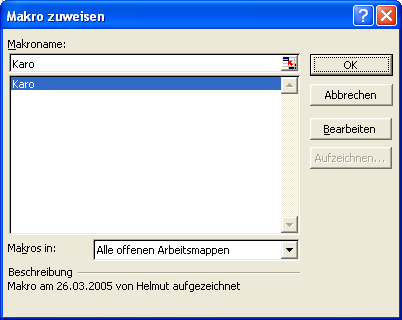
Abbildung 159, Makros zuweisen
Es öffnet sich ein Dialogfeld Makro zuweisen (Abbildung 159) mit einer Auflistung aller verfügbaren Makros. Durch Anklicken „unseres“ Makros „Karo“ binden wir den Makro an.
EXCEL Nostalgiker werden sich erinnern an alte EXCEL5-Zeiten, hier hat ein Fossil in einer Nische überlebt.
Spielen Sie ein wenig mit der neuen Funktion herum. Sie werden bald erkennen, dass eine Schaltfläche in einer Tabelle durchaus Tücken hat: Sobald Sie sich in einer anderen Tabelle oder gar einer anderen Arbeitsmappe befinden, ist die Schaltfläche nicht mehr zugänglich.
Die beschriebene Methode taugt also nur für Anwendungen,
bei dem ein Makro wirklich nur für eine Tabelle konzipiert wurde, nicht jedoch
für solche Funktionen, die generell verfügbar sein sollten.
Für
den letzteren Fall benötigen wir Alternativen.
Nicht gefunden, was Sie suchen? Dann geben Sie hier Ihren Suchbegriff ein!

 Schaltfläche in einer Symbolleiste
Schaltfläche in einer Symbolleiste
