Formeln benennen
Auch eine Formel kann benannt werden:
Wählen Sie dazu Einfügen – Namen – Definieren, schreiben den Namen ins Feld „Namen in der Arbeitsmappe“ und die Formel ins Feld „Bezieht sich auf“, wie in Abbildung 63.
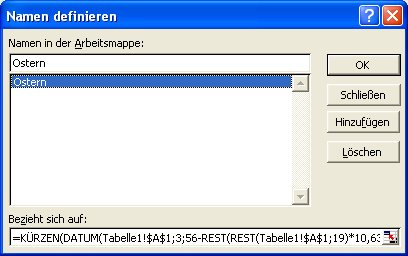
Abbildung 63, Eine Formel benennen
|
|
Problem: Längere Formeln im Feld Bezieht
sich auf machen Schwierigkeiten beim Editieren, Benutzung
der Pfeiltasten fügt unerwünschte Bezüge in die Formel
ein. Funktionstaste F2 bringt Sie in den Editiermodus. In der Statuszeile wird Bearbeiten
angezeigt. In der Statuszeile wird Eingeben angezeigt. |
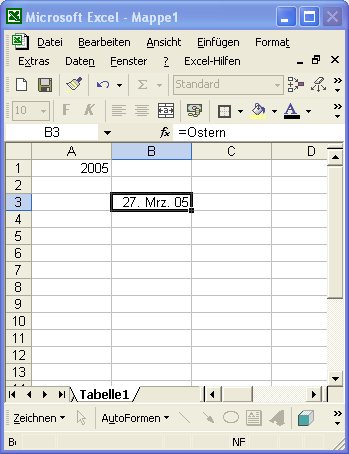
Abbildung 64, Berechnung des Osterdatums mit einer benannten Formel
Die Formel in Zelle B3 heißt nun einfach „=Ostern“, die eigentliche Oster-Formel taucht in keiner Zelle auf, sie ist als Name definiert.
|
|
Bitte beachten Sie: Auch bei benannten Formeln müssen Sie auf absolute und relative Bezüge achten! Relative Bezüge beziehen sich auf die aufrufende Zelle; d.h. die Zelle, die bei der Definition des Namens aktiv ist. |
|
|
Wenn eine längere
Formel benannt werden soll, empfiehlt es sich, die Formel zunächst in
der Excel-Zelle zu testen, in der später der Name verwendet werden
soll. Das ist insbesondere dann wichtig, wenn die Formel relative
Bezüge enthält. |
Nicht gefunden, was Sie suchen? Dann geben Sie hier Ihren Suchbegriff ein!

 Namen mit dynamisierten Bezügen
Namen mit dynamisierten Bezügen


