Die Eingabe-Dialogfelder und die Reaktion der Gültigkeitsprüfung in der Anwendung
Wählen Sie Daten – Gültigkeit. Es öffnet sich ein Dialogfeld gem. Abbildung 65
Hier können Sie die Zulässigkeit der Eingabedaten einschränken.

Abbildung 65, Zulässige Daten einstellen
Die nächsten beiden Schritte sind optional: Sie können eine individuelle Eingabemeldung und eine individuelle Fehlermeldung erstellen. Falls Sie darauf verzichten, erzeugt EXCEL einen Standard-Text.

Abbildung 66, Formulierung der Eingabemeldungen
Diesen Text, den Sie im Dialogfeld gem. Abbildung 66 eingeben, wird von EXCEL in einem Infofeld eingeblendet, sobald der Anwender die jeweilige Zelle in der Tabelle markiert, um dort eine Eingabe zu machen. (s. Abbildung 67)

Abbildung 67, Meldung im Infofeld
Obwohl der Anwender durch diese Meldung exakt weiß, was zu tun
ist, muß immer noch (Bosheit, Dummheit?) mit der Möglichkeit gerechnet werden,
dass trotzdem noch eine unzulässige Eingabe erfolgt.
Für diesen Fall können
Sie eine individuelle Fehlermeldung erzeugen (s. Abbildung 68), die jedoch sehr
viel höflicher und sachlicher erfolgen sollte, als in meinem (schlechten)
Beispiel.
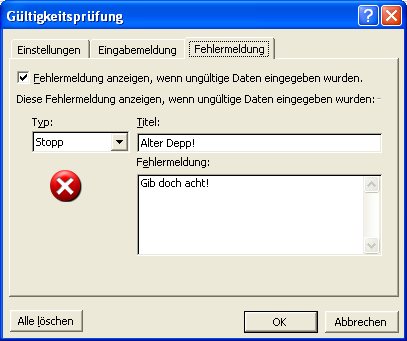
Abbildung 68, Fehlermeldung
Abbildung 69 zeigt die Fehlermeldung, die bei einer Falscheingabe erzeugt wird. Sie läßt dem Anwender zwei Möglichkeiten, Wiederholen oder Abbrechen. Die Möglichkeit einer Falscheingabe ist damit ausgeschlossen.
Sie können die Reaktion im Fehlerfall jedoch auch weniger rigoros gestalten. Wählen Sie dazu im Dialogfeld gem. Abbildung 68 im Dropdown Feld „Typ“ eine der Optionen „Information“ oder „Warnung“. (s. vorige Beschreibung)

Abbildung 69, Fehlermeldung bei falscher Eingabe
|
|
Um in einer Zelle ein Dropdown Feld zu erzeugen, wählen Sie Daten – Gültigkeit – Liste. Geben Sie die Listenelemente unmittelbar in das Feld „Quelle“ ein, getrennt durch Semikola. |
Nicht gefunden, was Sie suchen? Dann geben Sie hier Ihren Suchbegriff ein!

 Problembehandlung bei der Gültigkeitsprüfung von Daten
Problembehandlung bei der Gültigkeitsprüfung von Daten
