Aufzeichnung starten
Als ersten Makro wollen wir eine Aktion aufzeichnen, die die Spalten einer EXCEL-Tabelle so schmal macht, dass die Tabelle wie Karo-Papier aussieht.
Mit Klick auf den neu eingerichteten Befehl  (Aufzeichnen…) starten wir den Makro-Recorder.
(Aufzeichnen…) starten wir den Makro-Recorder.
Bitte
beachten Sie: Unmittelbar nach dem Start ändert sich das Symbol  und nimmt folgende Gestalt an:
und nimmt folgende Gestalt an: 
Es öffnet sich folgender Dialog:

Abbildung 150, Dialog zur Aufzeichnung eines Makros
Im Textfeld Makroname: geben
wir den gewünschten Namen ein: „Karo“.
Als nächstes wählen wir den
Speicherort für unser Makro.
Das ist ein wichtiger Punkt: ein Makro ist nur dann
verfügbar, wenn es sich in einer geöffneten Arbeitsmappe befindet.
Das
geöffnete Dropdown Feld Makro speichern in zeigt drei Möglichkeiten:
· Diese Arbeitsmappe
· Neue Arbeitsmappe und
· Persönliche Makroarbeitsmappe.
Die Bedeutung der ersten beiden Möglichkeiten dürfte klar sein, was aber ist die Persönliche Makroarbeitsmappe?
Nun, hierbei handelt es sich um eine Arbeitsmappe, die bereits bei der Installation von EXCEL im Ordner XLSTART angelegt wurde, bisher aber noch nie in Erscheinung getreten ist.
Sobald jedoch in diese Mappe ein Makro abgespeichert wurde, wird sie von EXCEL automatisch beim Programmstart geöffnet, so dass die gespeicherten Makros immer zur Verfügung stehen.
Der Text, den wir ins Textfeld Beschreibung eingeben, erscheint später in unserem aufgezeichneten Makro als Kommentar.
Wir bestätigen den Dialog mit o.k. und sind jetzt bereit für die Aufzeichnung. Alle Aktionen, die wir jetzt durchführen, werden protokolliert: Spalten A:Z markieren, Spaltenbreite auf 2,4 einstellen, Zelle A1 aktivieren.
Mit Klick auf das Symbol  wird die Aufzeichnung beendet.
wird die Aufzeichnung beendet.
Wo aber befindet sich nun unser Makro?
Wir rufen den Visual Basic Editor auf mit der
Tastenkombination Alt + F11 (oder dem Symbol  ).
).
Folgendes Bild erscheint:
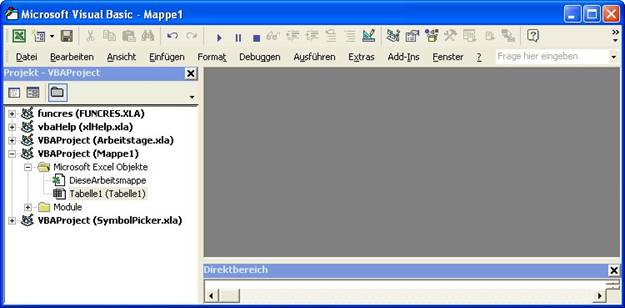
Abbildung 151, der Visual Basic Editor
Im linken Teil der Abbildung sehen wir das sog. Projektfenster mit allen derzeit geöffneten Arbeitsmappen.
Arbeitsmappen werden als Projekte bezeichnet und können Module beinhalten.
|
|
Im Projektfenster erscheinen außer den
*.xls-Arbeitsmappen auch alle aktivierten *.xla Dateien, die sog.
AddIns. |
Klicken wir auf das +-Symbol vor dem Ordner Module von Mappe1, so ändert sich die Darstellung wie folgt:
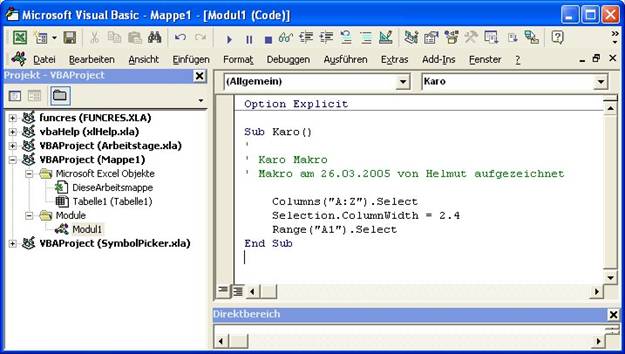
Abbildung 152, Modul mit aufgezeichnetem Makro
Der Ordner “Module” enthält in unserem Fall ein Modul mit Namen „Modul1“, und dieses Modul enthält eine Prozedur mit Namen „Karo“, unser aufgezeichnetes Makro.
Unsere Prozedur „Karo“ enthält einen Prozedurrumpf mit Prozedurname (Sub Karo()) und Prozedurende (End Sub), 3 grün geschriebene Kommentarzeilen und drei Codezeilen.
Seit EXCEL97 ist die verwendete Sprache ausschließlich Englisch, aber wir erkennen unschwer die drei Aktionen, die wir durchgeführt haben: Spalten A:Z markieren, Spaltenbreite auf 2,4 einstellen, Zelle A1 aktivieren.
|
|
Beachten Sie bitte unbedingt die Schreibweise der Dezimalzahl 2,4. Im Englischen ist der Dezimaltrenner nicht das Komma, sondern der Punkt. Verwenden Sie statt des Punktes das Komma, so erhalten Sie eine Fehlermeldung (s. Abbildung 153). |
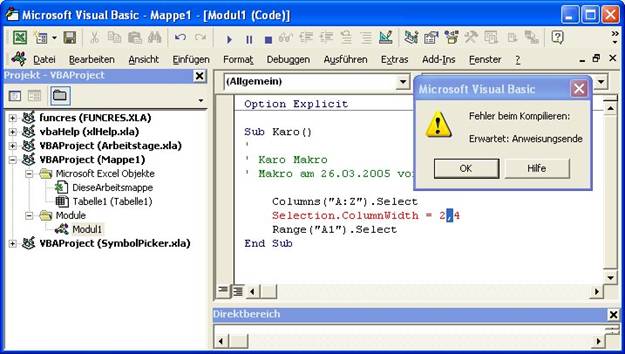
Abbildung 153, Darstellung eines Kompilierungsfehlers
Wie das Beispiel zeigt, verwendet der Visual Basic Editor standardmäßig unterschiedliche Schriftfarben:
· Schwarz für normalen Code
· Grün für Kommentare
· Blau für sog. Schlüsselwörter (z.B. Sub und End Sub) und
· Rot für Kompilierungsfehler
Nicht gefunden, was Sie suchen? Dann geben Sie hier Ihren Suchbegriff ein!

 Wie können Makros gestartet werden?
Wie können Makros gestartet werden?

