So weisen Sie einer Zelle ein Zahlenformat zu
Rufen Sie den Befehl Zellen formatieren – Register Zahlen auf.
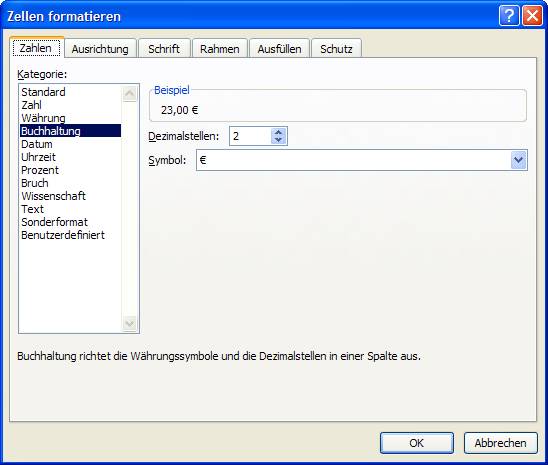
Abbildung 18, Zahlenformatierung
Wählen Sie im linken Listenfeld eine Kategorie aus!
Spezifizieren Sie das Format genauer im rechten Teil des Dialogfeldes
(im Beispiel: Währungssymbol, Anzahl Stellen).
Verfolgen Sie im Rahmen „Beispiel“, wie sich das gewählte Format auf die markierte Zelle auswirken würde!
Schließen Sie mit o.k.
Im Beispiel würde der Zahl 23,00 das Währungssymbol „€“ nachgestellt.
Obwohl die Zelle jetzt scheinbar einen Mix aus Ziffern und Text enthält, ist der Wert für EXCEL immer noch die unveränderte Zahl, der Textanteil wurde nur für die Anzeige hinzuformatiert, hat keine Auswirkung auf die Berechnung.
|
|
Zahlenformatierungen beeinflussen nur die Darstellung, nicht den Wert der Zahl. Wird der Wert der Zelle gelöscht, bleibt die Formatierungsinformation der Zelle erhalten! |
|
|
Das Ergebnis einer Zahlenformatierung kann für den Anwender sehr verstörend sein. Die allermeisten scheinbaren Fehler, die beim Erstellen einer EXCEL-Tabelle entstehen, sind in Wirklichkeit Effekte bei der Zahlenformatierung und resultieren daher, dass die Formatierung ungewollt erfolgte oder die Auswirkungen nicht verstanden wurden. |
Ein kleines Beispiel soll das veranschaulichen:
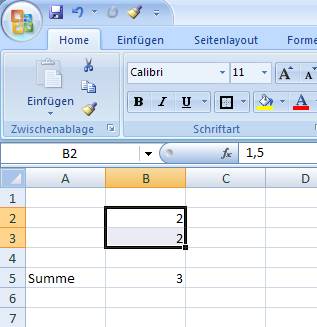
Abbildung 19, Scheinbarer Fehler durch Zahlenformatierung
In Zelle B5 wird die Summe der darüber liegenden Zellen B2 und
B3 gebildet. Das scheinbar falsche Ergebnis kommt daher, dass die
Summanden ohne Nachkommastellen formatiert wurden.
Der exakte Wert
der Zellen B2 und B3 ist nämlich 1,5 (wie man ja in der Bearbeitungszeile sehen kann).
Durch die
Formatierung wird aus den Zahlen 1,5 und 1,5 in der Anzeige je eine 2,
tatsächlich rechnet EXCEL jedoch weiterhin mit den korrekten Werten und kommt
auch zum korrekten Ergebnis, nämlich 3.
Im Folgenden werden einige Zahlenformate, die erfahrungsgemäß immer wieder Verständnisprobleme verursachen, etwas detaillierter behandelt.


