Fallunterscheidungen
Sie haben sich entschieden, die Verknüpfungen zu bearbeiten und wählen aus dem Register Daten, Gruppe Verbindungen den Befehl Verknüpfungen bearbeiten.
Es öffnet sich folgender Dialog:
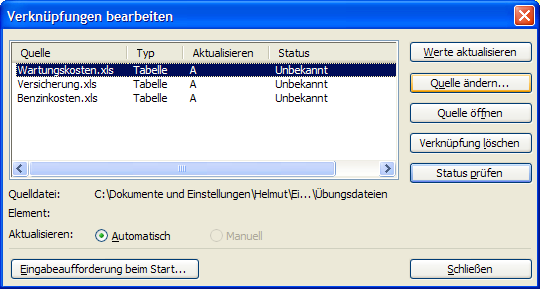
Abbildung 100, Der Dialog Verknüpfungen bearbeiten
In unserem Fall existieren also drei Fremdbezüge auf die Mappen Wartungskosten.xls, Versicherung.xls und Benzinkosten.xls. Der Status wird zunächst mit ‚Unbekannt’ angegeben.
Klicken Sie die Bezüge der Reihe nach an und wählen Werte aktualisieren.
Findet Excel die fraglichen Mappen im Verzeichnis, so erscheint der Status o.k.
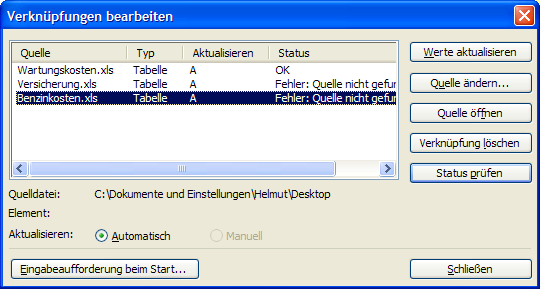
Abbildung 101, Der Dialog nach 'Werte aktualisieren'
Falls Excel den Wert nicht aktualisieren kann, wird der Dialog ‚Werte aktualisieren’ geöffnet.
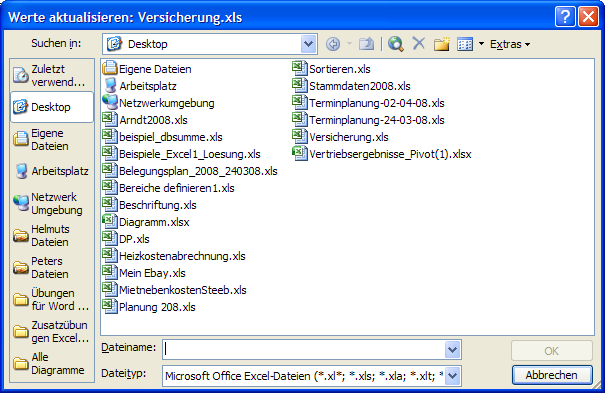
Abbildung 102, Der Dialog 'Werte aktualisieren'
Für den Fall, dass Sie als Anwender wissen, wo die Quelldatei
liegt und welchen Namen sie hat, können Sie die jetzt auswählen.
Excel
aktualisiert dann den Bezug einmalig, ändert aber nicht die
Formel.
Im Dialog Verknüpfung bearbeiten
sieht das dann so aus:
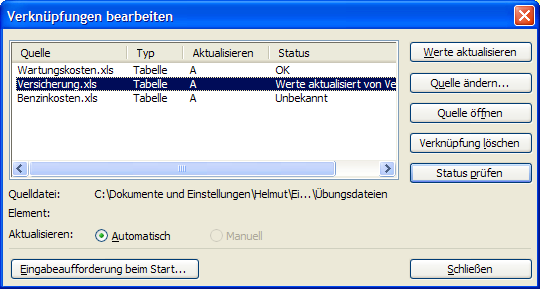
Abbildung 103, Die Vernüpfung mit Versicherung wurde aktualisiert
Wenn Sie jedoch nicht wissen, wo die fragliche fremde Mappe liegt, brechen Sie den Dialog gem. Abbildung 102 ab, die Reaktion darauf sehen Sie in Abbildung 101, Fehler, Quelle nicht gefunden.
In diesem Fall bleibt Ihnen nur eine vernünftige Möglichkeit: Löschen Sie die Verknüpfung (Button Verknüpfung löschen in Abbildung 103). Anderenfalls haben Sie bei jedem neuen Öffnen der Arbeitsmappe den geschilderten Ärger.
Beim Löschen der Verknüpfung wird die ursprüngliche Formel durch den letzten Wert ersetzt (mit einer guten Wahrscheinlichkeit, dass der noch aktuell ist).
