Erzeugung einer Pivot-Tabelle
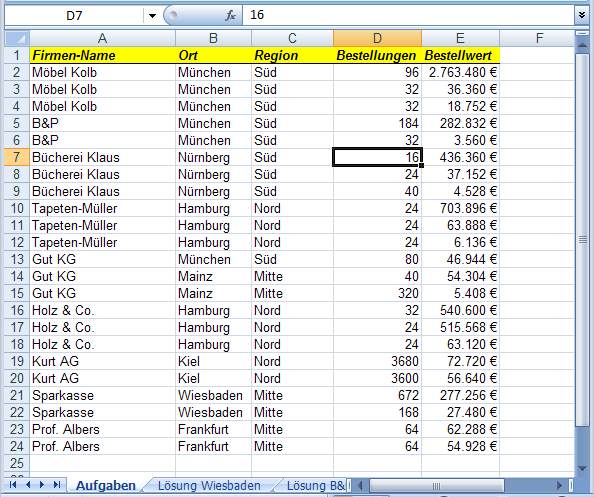
Abbildung 133, Datenbasis
Von dieser EXCEL-Tabelle gem. Abbildung 133 wollen wir eine Pivot-Tabelle erstellen.
Dazu rufen wir mit dem Befehl Register EINFÜGEN, Gruppe Tabellen, PivotTable den Dialog gem. Abbildung 134 auf.

Abbildung 134, Datenquelle und Zielort festlegen
Datenquelle und Zielort werden festgelegt.
Mit o.k. erhalten wir aber nicht, wie Sie vielleicht erwarten würden, eine fertige Pivot-Tabelle, sondern gewissermaßen nur einen Baukasten. (s. Abbildung 135)
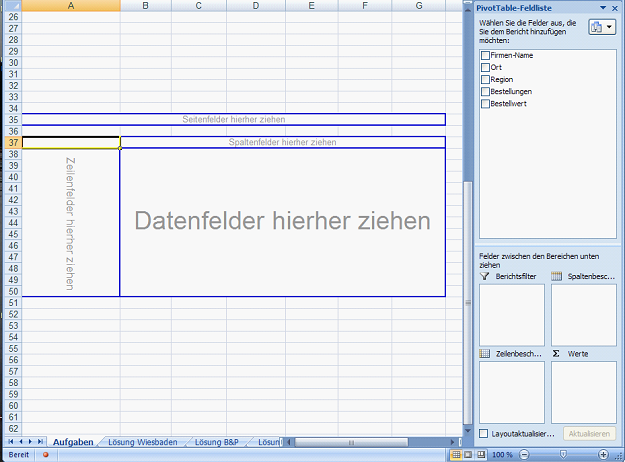
Abbildung 135, Pivot ‚Baukasten’ Klassisches Design s. Abbildung 139, Feldliste in neuem Design
Wir sehen blau markiert ein „Spielfeld“ mit den Bezeichnungen Zeilenfelder, Spaltenfelder, Datenfelder und Seitenfelder und eine sog. Pivot-Table Feldliste, die als Elemente die Datenfelder (Spaltenüberschriften) unserer Ausgangstabelle enthält.
Mit der Maus lassen sich nun die Datenfelder aus der Feldliste in die einzelnen Felder des „Spielfeldes“ ziehen.
Es ist ziemlich sinnlos, die Effekte zu beschreiben, die eintreten, wenn Sie die Elemente auf unterschiedliche Positionen ziehen. Das kann man nur durch spielerische Beschäftigung mit einem Beispieldatensatz erfahren.
Excel Kenner werden sich verwundert die Augen reiben: Microsoft hat die Feldliste ein wenig aufgepeppt und am rechten Bildschirmrand im sog. Aufgabenbereich verankert. Ziehen Sie die Feldliste aus der Verankerung, dann erhalten Sie wieder weitgehend Ihr vertrautes Bild (Abbildung 136).
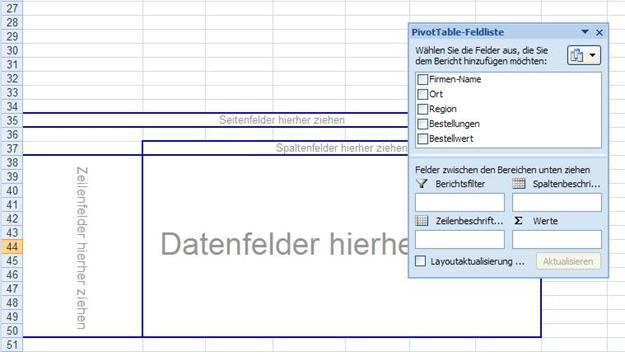
Abbildung 136, Die Feldliste in ‚gewohntem’ Design
Im Beispiel gem. Abbildung 137 wurde „Bestellwert“ ins Datenfeld gezogen, „Ort“ ins Zeilenfeld, Spaltenfeld und Seitenfeld blieben frei.
Diese Darstellung zeigt uns die Summe der Bestellwerte der einzelnen Orte.
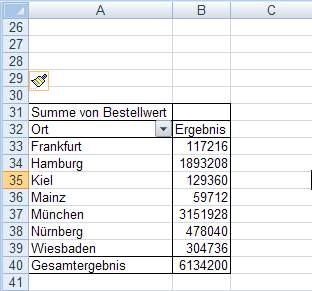
Abbildung 137, Pivot Tabelle
In Sekundenschnelle können wir eine andere Darstellung erzeugen: Wir entfernen „Summe von Bestellwert“, indem wir die entsprechende Schaltfläche mit der Maus aus dem „Spielfeld“ ziehen und ziehen stattdessen das Element „Bestellungen“ aus der Feldliste in das Datenfeld. Gleichzeitig stellen wir noch das Element „Region“ ins Spaltenfeld.
Abbildung 138 zeigt uns das geänderte Aussehen der Tabelle.
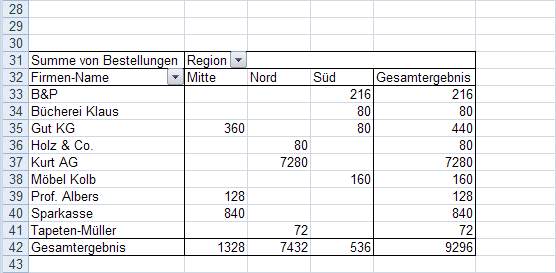
Abbildung 138, Pivot-Tabelle mit zusätzlichen Elementen im Spaltenfeld
|
|
Achtung: Wenn sich die Quelldaten einer Pivot-Tabelle ändern, so ändert sich die Tabelle nicht automatisch mit! Rufen Sie im Kontext-Menü der Pivot-Tabelle den Befehl Daten aktualisieren auf, dann wird die Änderung in der Pivot-Tabelle berücksichtigt. Um zumindest sicher zu stellen, dass beim Öffnen einer Pivot-Tabelle die Daten mit den Quelldaten übereinstimmen, wählen Sie aus dem Kontext-Menü den Befehl Tabellenoptionen…. Es öffnet sich das Dialogfeld PivotTable-Optionen. Dort aktivieren Sie im Register Daten das Kontrollkästchen Beim Öffnen aktualisieren. |
|
|
Sie können eine Pivot-Tabelle löschen (also incl. des Spielfelds), indem Sie die gesamte Tabelle markieren (am besten beginnen Sie rechts unten und ziehen dann die Maus nach links oben) und wählen dann den Befehl Register Start, Gruppe Zellen, Löschen. Wollen Sie nur die Inhalte der Tabelle löschen, so setzen Sie die Einfügemarke in die Tabelle und wählen Reiter PivotTable-Tools, Optionen, Löschen. |
Achtung:
Je nach eingestellter Option kann Ihr Baukasten auch ein völlig anderes Layout aufweisen: (s. Abbildung 139)
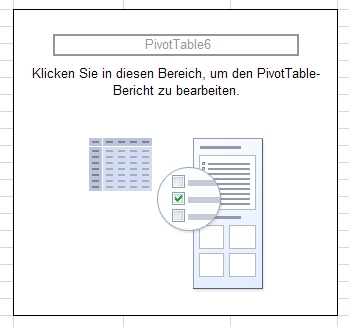
Abbildung 139, Pivot-Baukasten im neuen Design
Aktivieren Sie für die Umstellung des Designs Register PivotTable-Tools, Optionen, Gruppe PivotTable, Befehl Optionen das Kontrollfeld Klassisches PivotTable-Layout (s. Abbildung 140)
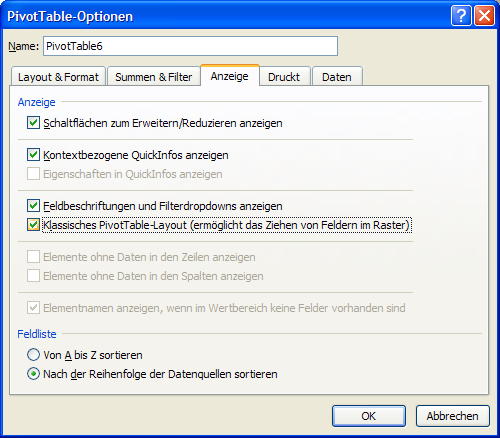
Abbildung 140, Hier können Sie das klassische Layout einstellen
|
|
Die beiden Layouts
unterscheiden sich nicht nur in der Optik, auch die Handhabung der
Pivot-Elemente ist unterschiedlich. |
 Die Funktionen der Pivot-Tabelle
Die Funktionen der Pivot-Tabelle


